Adobe Encoreで動画をDVDに焼く簡単な方法
日記と備忘録。
記事の要旨は以下。
- 結婚式に参列してきました
- 披露宴で流すムービーを作りました
- 書き出すときにEncoreを使ったので手順を忘れないように記録するよ
以下の前置きは記事タイトルとはまったく関係ない話で、且つ長いです。
「動画をDVDに焼く最も簡単な方法」に飛ぶにはここをクリック。
前置き
去る2014年2月8日、関東某所にて執り行われました、学生時代からの友人であるT君、Sさんの結婚式に出席して来ました。奇しくもウン十年来となる大雪を記録した日取りとなりましたが(少なくとも僕個人にとっては)大きな問題には至らず、挙式から披露宴、2次会までガッツリ列席させていただきました。
T君、Sさんはとても素敵な人物で、その2人が結婚する、そしてその式に招待していただけるというだけでも喜ばしいことであったのに、彼らの披露宴の内容たるや本当に素晴らしいものでした。
2人ともモノ作りが好きということもあって、ウェルカムボード、席次表、席札、メニュー、披露宴中に流れるムービーなどすべてお手製。メニューに至っては一品一品が自前のイラストになっているというこだわりよう。席札はガワがカードケースとして使えるお土産になっているし、更にはなななんとウェディングケーキの飾りまでもが手製という、まさに手作りの嵐!
僕自身、彼らよりも一足早く結婚式を挙げたこともあり、これらの準備にどれだけ時間を要するかは想像に難くありませんでした。まして、彼らの式は僕らの時よりも規模が大きい。ゲストに渡すものにこれだけ頑張っちゃうのもなんだか彼ららしい気がしました。
結婚式のプランを練る際、プランナーさんからは披露宴のテーマを尋ねられることが多いと思います。目的というか、主題というか、方針というか。「盛り上がる式にしたい」とか「ゲストへのおもてなしに力を入れたい」とか。
僕は彼らの披露宴に出席し、上記したような手作りプレゼントの数々を見て、宴の中盤まで、「2人が自分たちで作り上げた結婚式でゲストに喜んでもらいたい、感謝の気持ちを伝えたい」というのがきっとこの式のテーマなんだろうなと漠然と考えていました。(ご飯も美味しかったし。)
あくまで想像ですが、きっと2人も準備中はそのような思いで作業をしていたのだと思います。今までお世話になった人達のために。遠方から列席する友人達のために。
だけれども客観的に見て、最終的にあの式があれほど素敵な式となったのは、T君、Sさんそれぞれが「相手(新郎にとっての新婦、新婦にとっての新郎)のために最高の結婚式を自分たちの手で創り上げよう」と考えを巡らせ、努力した結果だったのではないかと感じました。
互いが互いに、式次とは別に相手への感謝の言葉を用意していたところからもそのあたりが伺えるのではないかと思います。一連の式を通じて、2人が普段からお互いに自分の気持ちを言葉や行動で伝えることを、如何に大事にしているかを教えてもらったような気がします。
出会った頃に比べるとT君は物凄い男気に満ち溢れています。それは彼が生来持つ素養によるものでもあるでしょうし、Sさんとの生活の中で身につけていったものでもあるかと思います。
同性としてどうしても男性目線での感想になってしまうのですが、なんと表現したものか、今回の式に列席し、彼には男として敵わないなと思わせるものがありました。僕が持っていないものを彼はたくさん持っているなと。もう惨敗。参りました。T君を見習って僕も一人前の男となれるよう頑張りたいと思いました。
兎にも角にも本当に素晴らしい結婚式でした。
お2人の明るい未来をただただ願うばかりです。
T君、Sさん、お幸せにー!
閑話休題。
さて、なぜ「動画をDVDに〜」というタイトルの記事にこのような話を長々と書いているかというと、僭越ながら僕も仲間と制作した動画を披露宴中に上映させていただいたのです。
自らの結婚式でも自前の動画を流しましたが、そのときの作業を振り返りつつの制作となってしまったため、今後のためにも各種手順を備忘録として残そうと思った次第です。
Encoreで動画をDVDに焼くシンプルな手順
環境は Adobe Encore CS4ですが、後のバージョンでもそんなに変わらないのではないかなーと予想。
ここでは、次のような動画を「movie-test.mpg」として書き出し、これをDVDに書き込むという前提で話を進めます。
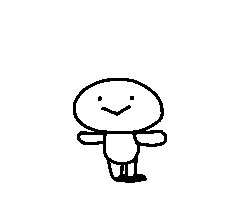 |
Encore を起動したらまず「新規プロジェクト」を選択します。
次のようなダイアログが表示されるので、保存場所と名前を指定します。
オーサリングモードは「DVD」を指定します。

「OK」を押下するとプロジェクトファイルが作成され、編集画面が表示されます。
次に画面左上の「タイムライン」タブをクリックします。
下に示す領域をダブルクリックすると、ファイルの読み込みが行えるので、目的の動画を選択します。

次のような感じで動画がタイムラインとして読み込まれます。
中央のプレビュー画面で試しに再生することも可能です。

次は、読み込まれたタイムライン「movie-test」をクリックして選択します。

画面右の「プロパティ」タブの内容が選択したタイムラインのプロパティに変化しますので、「エンドアクション」をクリックして設定します。「エンドアクション」の項目では、実際にDVDプレーヤーで動画の再生が完了した場合の、次の動きを指定することができます。

今回は他に動画やメニュー画面はないので、「停止」を選択します。

次に画面左の「プロジェクト」タブをクリックします。

画面右の「プロパティ」タブの内容がDVDディスク全体のプロパティに変化しますので、「タイトルボタン」をクリックして設定します。「タイトルボタン」の項目では、DVDプレーヤーのコントローラで「タイトル」ボタンを押下した場合の動きを指定することができます。
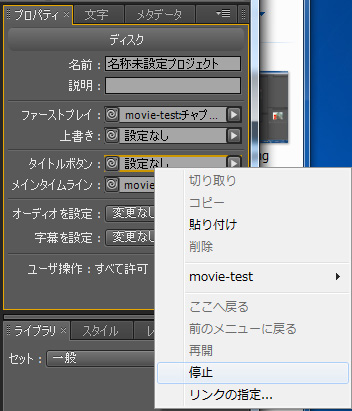
ここまでできたら、画面左の「ビルド」タブをクリックします。
ここで「プロジェクトをチェック」ボタンをクリックし、表示されたダイアログの「開始」ボタンをクリックします。
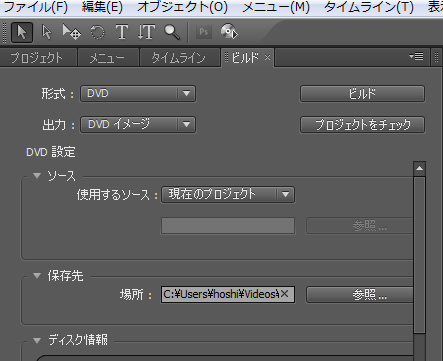
このとき、ここまでの作業に問題がある場合は、問題点を表示して指摘してくれます。
特に問題がない場合は、画像のように「該当項目はありませんでした。」のみが表示されます。
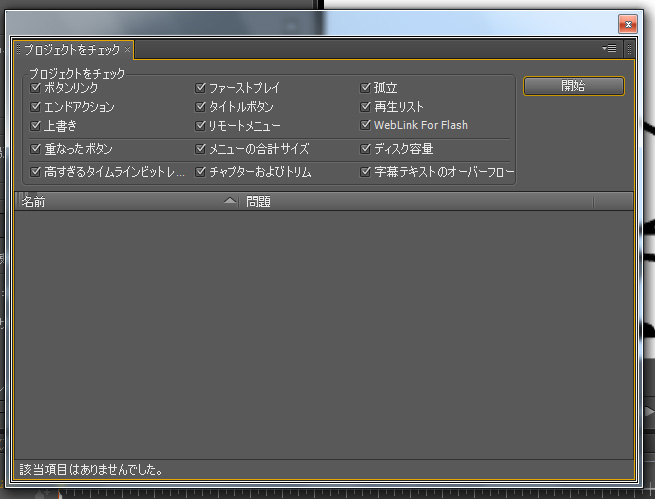
これで準備完了です。
あとは出力方法を指定して「ビルド」ボタンをクリックすればOK!

出力を「DVDディスク」にすると、ドライブに挿入したDVDに書き込んでくれます。
出力を「DVDイメージ」にすると、isoファイルが生成されます。
生成されたisoファイルは「Windowsディスクイメージ書き込みツール」などでDVDに書き込むことが可能です。
おわりに
前段の結婚式の話を書き始めたらどんどん長くなってしまったので、記事を「結婚式の感想」と「DVD作成手順」に分けようかとも考えました。が、感想記事を単体で上げるのはなんとも恥ずかしいのでこのような混沌とした記事になってしまったことをお詫び申し上げます。(誰に?)
実は上記の手順で上映用のDVDを作成した後に、2人へのプレゼント用にもうちょっとだけ凝ったつくりのDVDを作成したので、その手順も後に続く記事にしたいと思います。